If you already had SPSS 29 installed and it was working until you upgraded to macOS Sonoma, or if you recently installed SPSS 29 on a Mac running Sonoma, you may be experiencing the issue described below. We've just discovered that this issue has been resolved in the SPSS 29.0.2.0 version update which is now available from IBM. We will be incorporating this new version into our download process. Until then you can attempt the workaround described below, or access SPSS via an open computer lab across campus https://it.semo.edu/TDClient/93/IT/Home/?ID=61c268bd-6cfb-41bd-aaac-94e02bc4e16a
Problem:
After installing SPSS 29.01.0 on macOS Sonoma (14) and completing the normal licensing process, SPSS does not launch successfully, displaying a "Server Login: Local Computer" window instead as if additional server settings must be applied. See screenshot below.
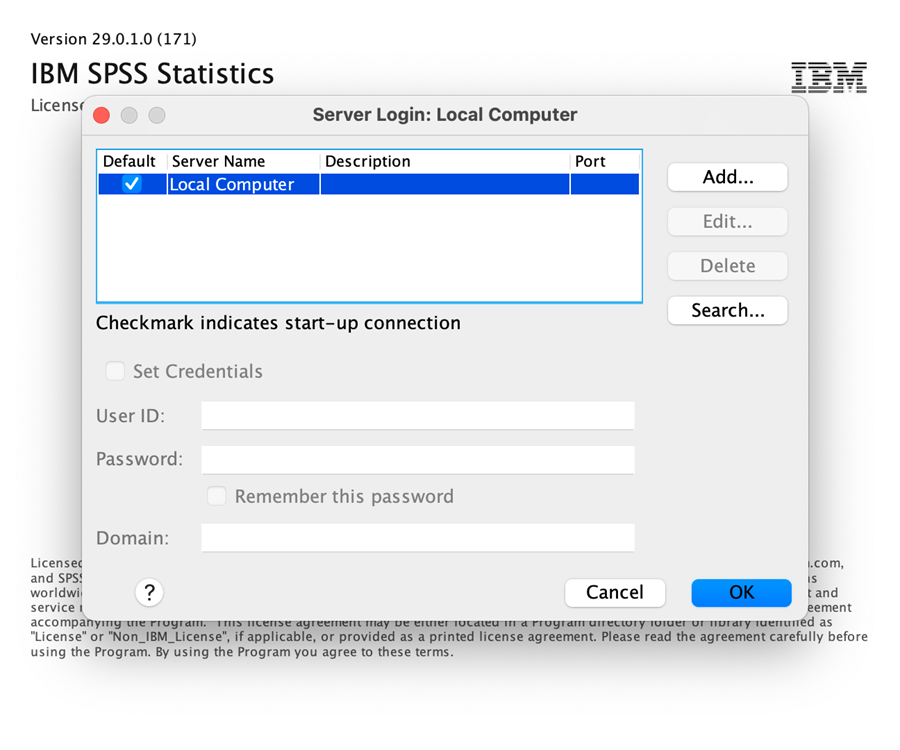
Solution:
IBM has released a workaround for this issue until they can update the installation files for SPSS itself. It consists of downloading a modified file and replacing the existing file in the SPSS app folder. Instructions for applying this workaround can be found below. The readme file from SPSS for the fix is also available in the downloads section of this page, if needed.
Please note that these instructions only apply for computers running the macOS Sonoma with SPSS 29 installed experiencing the behavior mentioned above.
Steps:
1. Download the libplatdeb.dylib file linked on this page. Once downloaded, DON'T open/run the file; keep following the steps below.
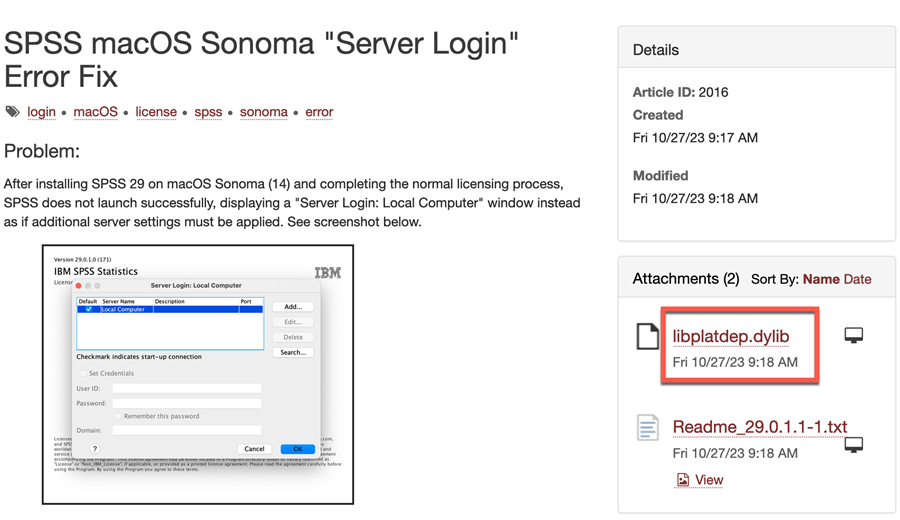
2. Open Finder and go to your Downloads folder. If you don't see a link to the Downloads folder on the left hand side, you can click Go at the very top of your screen, then click Downloads.
OR
3. Right-click on the libplatdeb.dylib file in your Downloads folder, then click Copy.
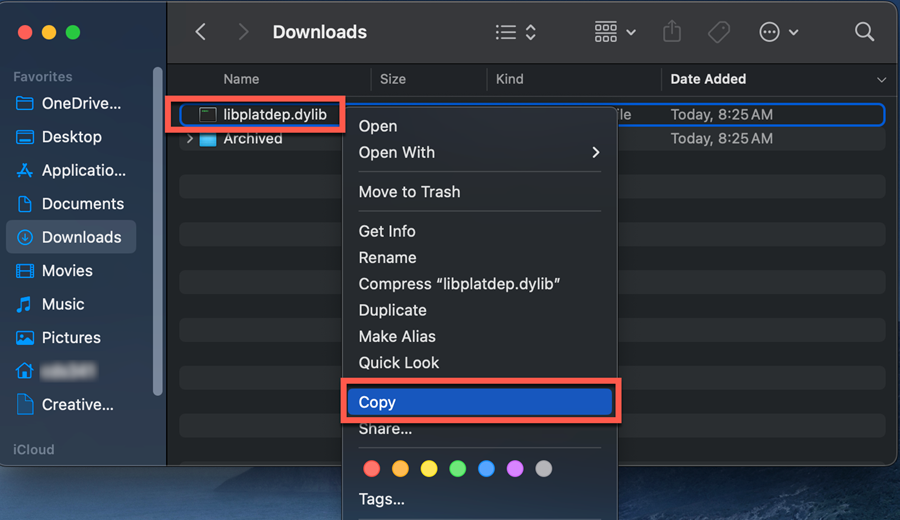
4. Close out of SPSS by right-clicking on the SPSS app in your dock, then clicking Quit.
5. Open Finder and go to your Applications folder. If you don't see a link to the Applications folder on the left hand side, you can click Go at the very top of your screen, then click Applications.
OR
6. Open the IBM SPSS Statistics folder.
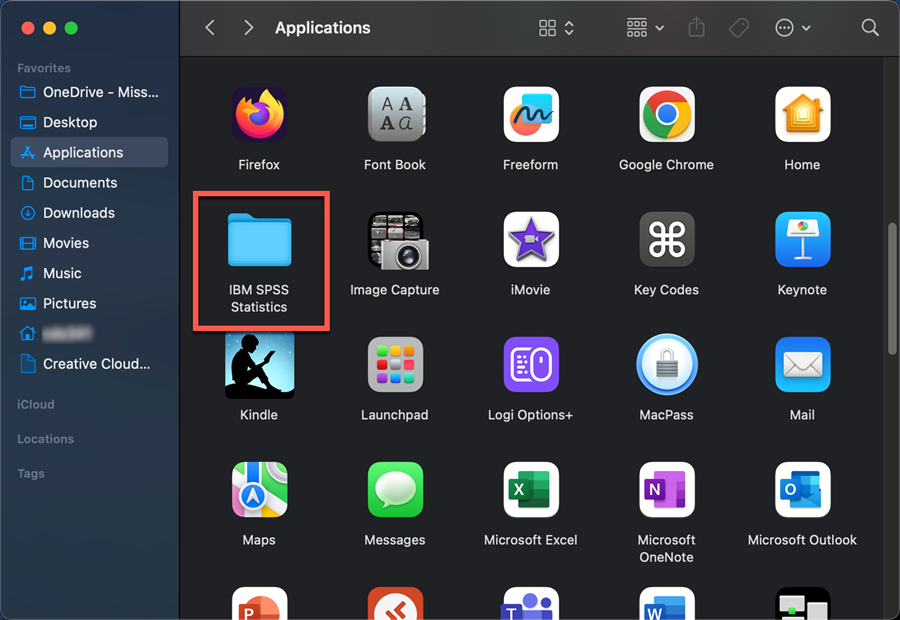
7. Right-click on SPSS Statistics, then click Show Package Contents.
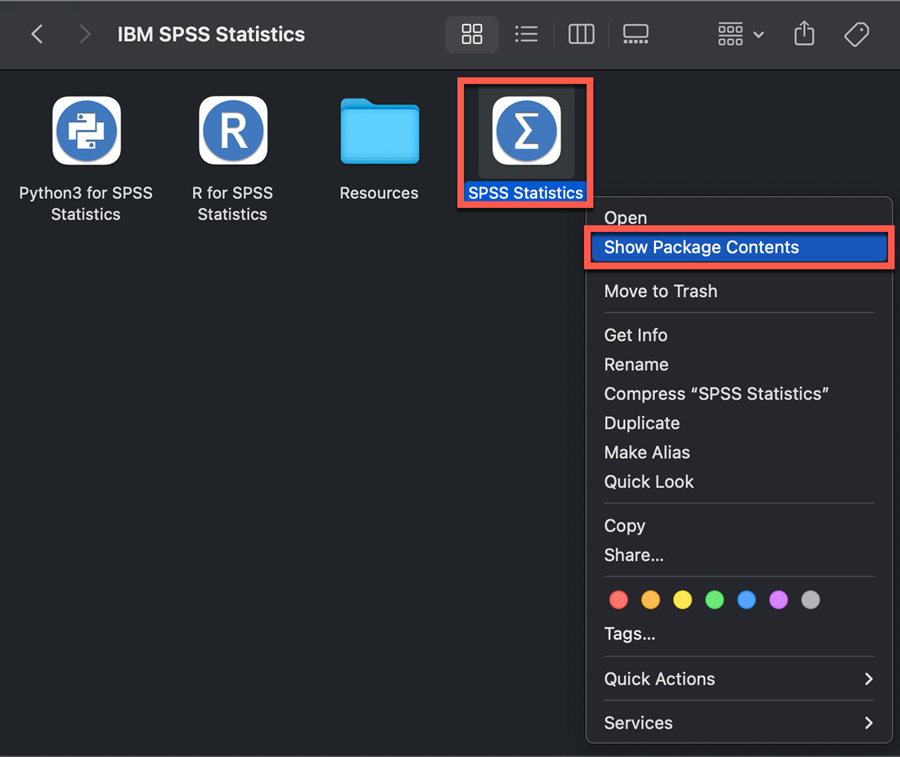
8. Open the Contents folder, then open the lib folder.
9. Right-click on an empty space in this folder, then click Paste item. Alternatively, click Edit at the very top of your screen, then click Paste Item.
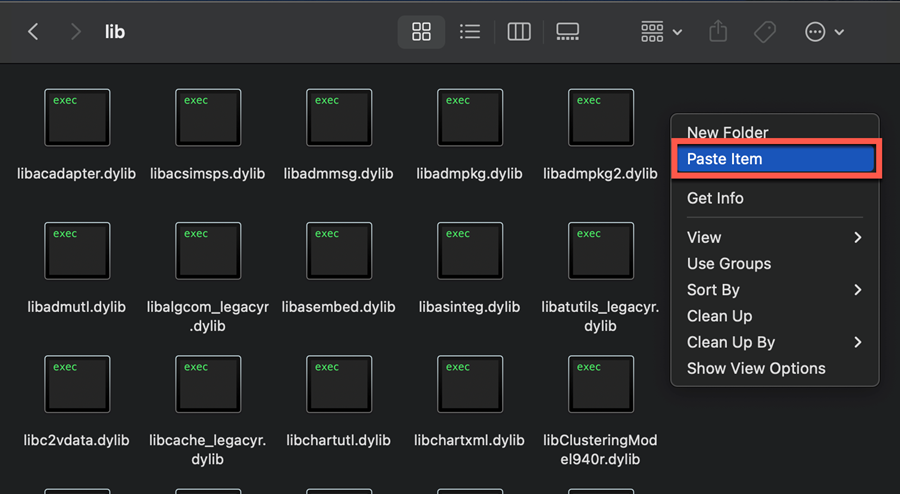
OR
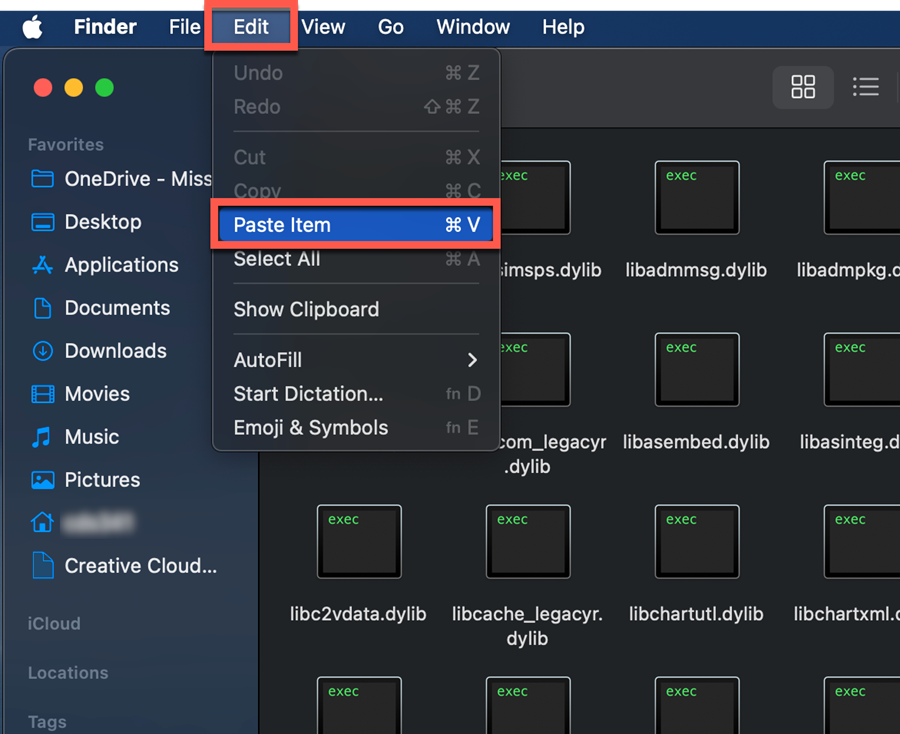
10. Click Replace when prompted about there already being an existing file with that name.
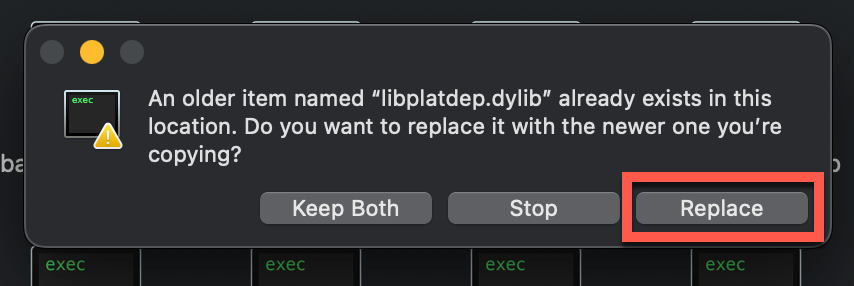
11. Try running SPSS again and you should no longer see the Server Login message.
If you have any issues after applying this fix or need additional assistance, please contact the IT Help Desk at 573.651.4357 or helpdesk@semo.edu.